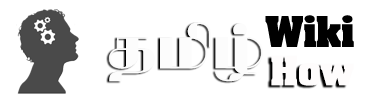Last month, Adobe unveiled the all-new CC 2018 Release, which they say is the biggest product launch since Adobe first introduced Creative Cloud over five years ago. And from what we’ve seen, it looks to be true. There are major updates across the entire suite of tools and services, including entirely new CC desktop tools as well as significant new features and performance improvements to existing applications, and even some surprises.
As always, all upgrades to your CC apps are included are part of your Creative Cloud membership at no additional cost. The CC 2018 software is available immediately for worldwide download via the Creative Cloud Desktop App… This means everyone gets either a free upgrade or a free trial – but some folks want or need to access the new tools directly without using Adobe’s download/app manager.
And we have some great news: Adobe has just published a complete set (dozens!) of direct download links for the new CC 2018 release, and you’ll find them in the table below. These links go to the authentic and secure files residing on Adobe’s servers, are guaranteed genuine, safe, legal, and will not change. They give you instant access plus the ability to use your own download manager (DLM) if you have difficulty with what Adobe normally employs and want to get the tools or trials without it… They can also come in handy if you want offline CC 2018 installers to use, store, or back up with (i.e., copy to USB flash drive, burn to DVD media, install on other systems or unconnected machines, etc).
Most people download the trials by signing up for the free level of CC membership and using the Creative Cloud Desktop app to select and download any or all of these products, although with the direct links below, no membership is required to access the free trials.
Whether you’re considering just a single-app subscription like Photoshop CC 2018 or getting the complete Creative Cloud, you can always use these free trials to install, run, and activate the new software on your system, without needing to reinstall. All of the CC 2018 tools will install and run together on the same computer(s) alongside any older Adobe versions such as CC 2017, CC 2015, CS6, CS5, CS4, and CS3. These CC trials are fully functional for 7 free days.
Adobe Creative Cloud 2018 Applications Collection List:
| Name | Size | Windows | Size | Mac OS |
|---|---|---|---|---|
| Photoshop CC 2018 (32-bit) | 1.3 GB | Download Link | ||
| Photoshop CC 2018 (64-bit) | 1.6 GB | Download Link | 1.5 GB | Download Link |
| Lightroom CC 2018 | 809 MB | Download Link | 876 MB | Download Link |
| Lightroom Classic CC 2018 | 1.2 GB | Download Link | 1.2 GB | Download Link |
| Illustrator CC 2018 (32-bit) | 1.9 GB | Download Link | ||
| Illustrator CC 2018 (64-bit) | 2.0 GB | Download Link | 2.0 GB | Download Link |
| InDesign CC 2018 (32-bit) | 877 MB | Download Link | ||
| InDesign CC 2018 (64-bit) | 929 MB | Download Link | 883 MB | Download Link |
| InCopy CC 2018 (32-bit) | 864 MB | Download Link | ||
| InCopy CC 2018 (64-bit) | 914 MB | Download Link | 869 MB | Download Link |
| Dreamweaver CC 2018 (32-bit) | 741 MB | Download Link | ||
| Dreamweaver CC 2018 (64bit) | 784 MB | Download Link | 769 MB | Download Link |
| Adobe Muse CC 2018 | 771 MB | Download Link | 707 MB | Download Link |
| Animate CC 2018 (Flash Pro) | 1.5 GB | Download Link | 1.7 GB | Download Link |
| Character Animator CC 2018 | 720 MB | Download Link | 794 MB | Download Link |
| Premiere Pro CC 2018 | 1.4 GB | Download Link | 1.5 GB | Download Link |
| After Effects CC 2018 | 1.7 GB | Download Link | 1.7 GB | Download Link |
| Audition CC 2018 | 572 MB | Download Link | 672 MB | Download Link |
| Prelude CC 2018 | 731 MB | Download Link | 800 MB | Download Link |
| Media Encoder CC 2018 | 1.3 GB | Download Link | 1.3 GB | Download Link |